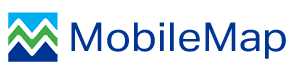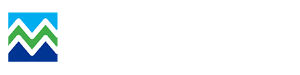Before You Begin
- This guide is intended to support the process of downloading, installing and configuring MobileMap for licensed MobileMap users. If at any time in this process you need help to complete a step, or experience an error that you cannot resolve, please contact MB&G's software support at:
- Support Email: software@masonbruce.com
- Support Phone: 503-290-0542
- Make sure that you created a 6 digit license request code (e.g., a1b2c3) at https://mobilemap.mbgapplications.com/my-licenses. If you need asstistance contact MB&G's software support using the methods above.
- If you have a previous version of MobileMap on your tablet:
- Please make sure that all data have been uploaded. If you experience issues uploading data, please export your current database using Actions > 'Export Database', and contact MB&G to arrange for your data to be recovered.
- Once you have your device code and all data have been uploaded (or if there are no data to upload), you MUST uninstall the previous version of MobileMap before proceeding. To do this, open up Android Android Settings (gear icon) then go to 'Apps'. Scroll down until you see MobileMap and select it, then tap on 'Uninstall'.
- You should now be ready to download and configure MobileMap!
Download and Install MobileMap
- On your tablet, open a browser and navigate to this website: https://mobilemap.mbgapplications.com/downloads
- Go to 'Downloads' tab at the top right of the page
- Tap the link to download MobileMap
- Once the download has completed, locate the downloaded installer file (MobileMap_X.X.X.apk) on your device doing one of the following:
- Dragging down from the top of your screen to show notifications, one should say something similar to 'MobileMap_X.X.X.apk Download Complete'. Tap this notification to begin installing MobileMap or Unzipping MobileMap then installing, or
- Use a file browser (e.g. MyFiles, Astro, etc.) and navigating to Tablet > Downloads, or other location you chose for downloads on your tablet
- During install you may be asked to accept permissions, such as access to media and your location information. Please select ALLOW to grant access and continue.
- After installation, open MobileMap
- On first open, you will be prompted to select your Data Directory. The steps to do this are:
- Actions > SELECT DATA DIRECTORY
- Tap SELECT
- In the user interface that opens, you may need to select ‘Show SD card’ from the ‘more’ menu. Select the MicroSD card from the list on the left and navigate to the MobileMap directory. When you are in the correct directory, tap the link at the bottom which should read ‘SELECT' or something similar.
- Verify the path in the Select Data Directory popup and, if correct, select ‘Done’
- Actions > SELECT DATA DIRECTORY
License your device
- Open the License Device tool (Actions > LICENSE DEVICE)
- Select 'Paid License'
- Enter in the 6 letter code that was provided to you by your Organization or MB&G
- Tap 'Submit'
- MobileMap will communicate with our server, request and receive a license key and then save it in the MobileMap application settings
- Restart MobileMap (Actions Menu > CLOSE MOBILEMAP > Confirm then reopen by tapping MobileMap icon
 ) for the new license to take effect.
) for the new license to take effect. - If you do not see any basemaps tap the 'Select Map Cache' icon
 to select the map cache you would like to work with.
to select the map cache you would like to work with. - Use the 'Select Layers' tool
 to turn layers on/off, to change the symbology of Shapefiles, or to add/remove labels from feature layers.
to turn layers on/off, to change the symbology of Shapefiles, or to add/remove labels from feature layers. - Pan and zoom around the map using drag and pinch/spread gestures.
- Use the 'Identify' tool
 and tap on Shapefile features to see their attributes.
and tap on Shapefile features to see their attributes.
Proceed to Next Step
- Use the link to proceed to the next step in setup, Configuration and Data Download.