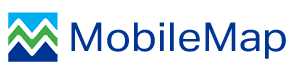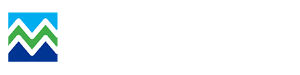Basic Configuration
- Once MobileMap is installed and licensed, you should be able to see your base map data. The next step is to connect to the Feature Service that provides the data you will be using, and configure a range of settings. NOTE: Portal users please refer to MobileMap with Portal before proceeding.
- Once you complete this page of the instructions you should be ready to collect field data. If you run into any issues when completing these steps, please contact MB&G software support at:
- Support Email: software@masonbruce.com
- Support Phone: 503-290-0542
Sign In to ArcGIS
- Actions > SIGN IN TO ARCGIS
- Enter your ArcGIS Online Username
- Enter your ArcGIS Online Password
- Tap 'Sign In'
- You should receive a notice stating that you have successfully signed in to ArcGIS
Select and Initialize Your Feature Service
- Actions > SELECT FEATURE SERVICE
- Tap the refresh button to get a list of available Feature Services
- Select one or more the feature services that were created to support your data collection needs by tapping the checkbox to the right of the Feature Service name(s)
- Tap 'DONE' to close
- Actions > INITIALIZE DATABASE
- If you receive a message stating that you need to Confirm Database Delete and you are installing a new version of MobileMap, then something is wrong. If you already initialized a feature service MobileMap will prompt you to type 'confirm' to continue
- After initialization completes, you should see a message stating that the feature service description contains MobileMap settings
Import Settings
Your feature service may have additional settings that require an extra step before downloading your data.
- Actions > IMPORT SETTINGS
- Tap the 'Feature service' radio button
- Verify that the Feature Service you are using is selected in the dropdown list and that several settings rows are displayed with their setting, value and a checkbox to 'overwrite' existing settings
- Tap 'IMPORT' to import these settings
- You should see a message stating that settings imported successfully
- Tap 'CLOSE' to finish
- Actions > DONE (closes the Actions menu if it is still open)
Enter User-Specific Settings
- Open Settings
![]()
- Tap on 'Authentication Settings' - Portal Users please see: MobileMap with Portal
- ArcGIS Username
- Enter your ArcGIS Online username
- ArcGIS Password
- Enter your ArcGIS Online password
- Data Model Settings
- Observer Initials or Name
- Enter your full name (e.g., John Doe)
- Observer Initials or Name
Confirm Download Parameters
- Actions > EDIT DOWNLOAD PARAMETERS
- If you are working with large datasets you may want to edit your download parameteres to filter the data you are downloading, E.g. Tree_Points: WorkArea = 'Portland'
Download Your Data
- Ensure you are connected to WiFi and have a strong signal
- Actions > DOWNLOAD
- Wait for the download process to complete
- If you get an error message stating that a token is required, please re-sign in to ArcGIS (Actions > 'Sign in to ArcGIS')
- Verify the expected number of features that have been downloaded