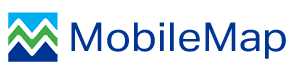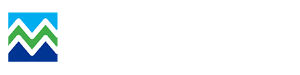Introduction
MobileMap is a native Android, map-centric, field data collection app. It can be run on a wide range of Android devices, including phones, tablets and data loggers (Anroid 5.0 or higher required). MobileMap is built from the ground up on Esri mobile technology and is intended for use with ArcGIS (ArcGIS Online or Portal for ArcGIS). While there are many mobile apps that can be used to collect data, MobileMap is focused on supporting large, high-resolution base maps, enabling efficient collection of high quality field data, and supporting critical workflows for forestry and natural resource management.
This User Guide is a living document that is updated along with new releases of MobileMap. It is intended to be used by MobileMap users to support common use cases and configurations. A separate Administrators Guide is available which covers administrative tasks such as publishing Esri feature services or packaging base map data. Please contact our support team at software@masonbruce.com to suggest improvements to this user guide.
Basic Tablet Operation
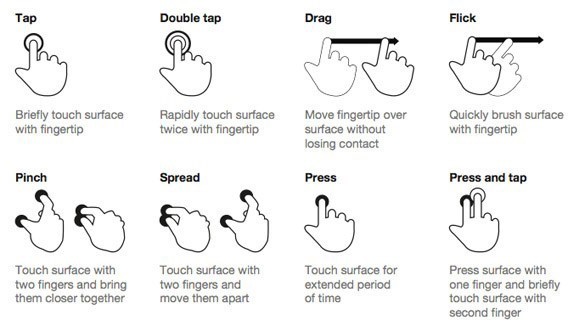
Power Device On: Press and hold power button (typically on upper right side of device for Samsung phones and tables, on the lower right face for Juniper Mesa devices).
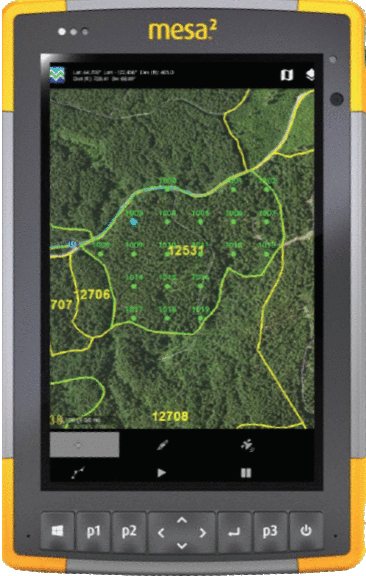
Power Device Off: Press and hold power button until the option to “Power Off Device” appears. Select the option to “Power Off Device.”
Connect to Wi-Fi: Android Settings (gear icon under Apps on the tablet’s home screen) → Connections → Wi-Fi. Turn Wi-Fi on by sliding switch beside Wi-Fi and select from Wi-Fi networks.
Screen Brightness: Android Settings → Display → Brightness (brighter improves visibility but uses more battery).
Screen Timeout: Android Settings → Display → Screen timeout (typically set to max, set lower to conserve battery).
MicroSD Cards: MicroSD cards contain preloaded map cache data, photos taken while using MobileMap and any data that is exported from MobileMap. To remove the MicroSD card, first remove the tablet from the protective case.
Samsung S2 - Use supplied ‘poker’ to open the tray containing the MicroSD card on the side of the device (tiny hole along the right edge of the tablet).
Samsung Tab Active 2 – Remove back protective cover and slide MicroSD card from slot.
Samsung Tab A – Open the small cover on right edge of tablet (labeled 'MicroSD'), press down on edge of MicroSD card with fingernail or small thin object, then release to eject card.
Juniper Mesa – Open the compartment on the back and remove the battery. The Micro SD card slot is under the battery and may be concealed by a black rubber tab.
There is a command for “Unmount SD card” in Settings → Storage → Unmount SD Card; however, it is not typically necessary to use this command if there are no data currently being written to the card.